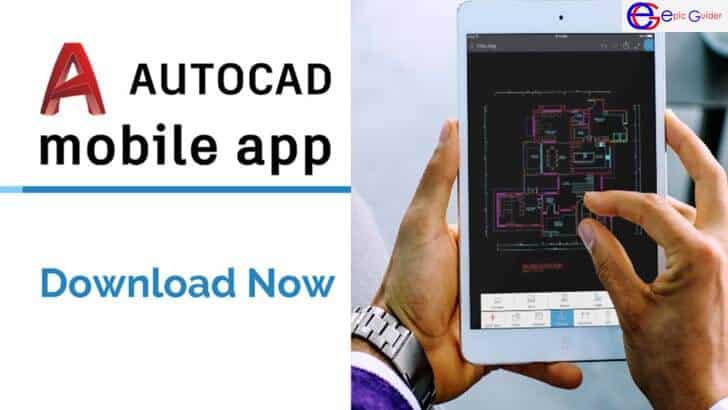The first step to install the AutoCAD Mobile App on your iOS device is to make sure you have the latest version of the program installed. AutoCAD is a commercial software product offered by Computer Associates, Inc. that uses an object-oriented programming language. This means that instead of being a software program, it is actually an application that can be downloaded onto your computer and then used. Just as before, you will need to install the program on your computer before you can begin using it.
To download the AutoCAD Mobile App, go to the company’s website. Sign up for an account. If you don’t have one, go to the signup page and follow the instructions to create an account. Once you are signed up, select the type of account that you want, which will be dependent on your choice of payment method.
If you choose to download the software, you will be taken to your desktop or laptop screen. You will see a blank window with a start button and a closed square box. Click on the “Start” button. It will take you to the main page with three vertical bars and a start button. Your current window should show a logo of the company which will allow you to continue your downloads.
Look for the “Manage” drop-down menu and click on it. Now you can begin to download and install the AutoCAD Mobile App onto your personal computer. Wait until the installation process is completed. When finished, you will see a confirmation message stating that the file has been successfully saved on your computer. If you see this message, you are on the right track.
You can now download the AutoCAD Mobile App onto your mobile phone or tablet. After installing it, follow the instructions provided by the program. To help you out, there is online help available. Once you have installed the program on your device, you can now import the 3D models and designs into your CAD drawings. This will enable you to create and edit any AutoCAD file or plan directly on your mobile device.
Another important step is to turn on the GPS feature. With your GPS enabled device connected, it will locate the GeoCAD downloaded onto your device. This will also indicate the latitude and longitude where it is located. Choose the location from a drop-down menu and click on “Open.”
If you have installed the program on your desktop, simply close your browser if you are not connected to the Internet. Then, you can begin to import the AutoCAD downloaded files into your project. Choose the AutoCAD downloaded file from your computer and then click “Open.” If you have chosen to download AutoCAD Mobile App, you will be asked to select a destination for the map.
Once you have selected the correct destination, you will be shown a screen that shows the map of your chosen location. From here, you can then select AutoCAD downloaded maps or the original map that came with your subscription. Click ” exported” to save the map as a file. Click ” uploading” to send the map to your device. Your job is not over yet, though; you still need to confirm whether you want to Import or Export AutoCAD Mobile App.
How to Download AutoCAD Mobile App: In your AutoCAD program, locate the META tag and click on it. You will then see two tabs separated by a line. The downloaded maps are on the left and the original map is on the right. Select “ported map” from the popup menu and then click on it to open it. You will then be able to choose which map you want to use for the downloaded file.
How to Save AutoCAD Mobile App: When you uploaded the downloaded AutoCAD maps, they will be saved as a.DXF file. This should be located in the same directory as your AutoCAD program. However, if for some reason the downloaded maps are not working, try using the Web browser in your Internet Explorer. If that still does not work, use the built-in “save as” function to copy the downloaded files to a different location.
How to Download AutoCAD Mobile App: When you downloaded the AutoCAD downloaded files to your computer, the next step is to install the application on your computer. Open your AutoCAD application and follow the installation wizard. After the installation process, a message will appear stating that the AutoCAD downloaded map has been successfully installed. You can then select the newly added downloaded map and use it in your projects.