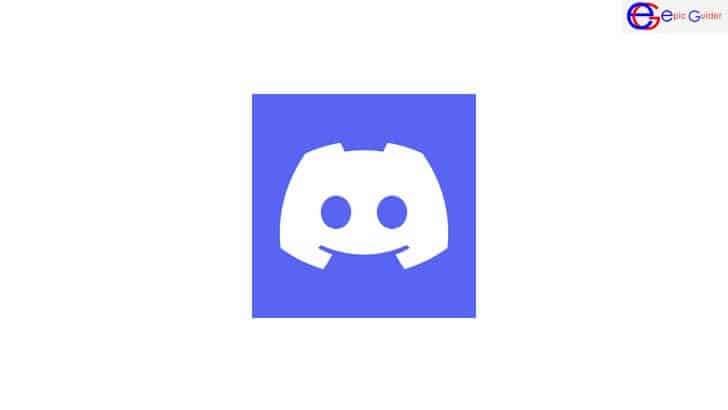If you are into social networking on your Mac, you may have heard of this new web-based app called Discord. Discord is a new free mobile app. It combines the chat functionality of services such as Skype and Teamspeak with the text chat capabilities of Internet Relay Chat (irc) and instant messenger services. It is available both as a desktop application or as a mobile app for use on your Apple iPhone, iPad, or Android devices. It was co-founded by Christian Dalsgaard and Michael Cieply.
This multi-featured free desktop app allows you to chat in real-time using your microphone and text channels. The text channels include Windows voice messages and English/Spanish text channels. The mobile app also includes voice and text channels for other languages. If you have a microphone, an Internet connection, and your user name, it is easy to join in and start chatting with other members.
The way the two apps work is quite similar. When you activate the microphone icon with your iOS device, a window will appear with several options. You can join a chat room, initiate a voice message or send a message to another member.
In order to join a chat room, all you need to do is click on the “joined” link. On the “rooms” page, click “join now.” Then select a user name and password. At the bottom of the screen, there will be a link that says “send a voice message.” Click on this link to initiate a voice chat session with another user. The desktop app and the web app are very similar.
When you open the ” Discord” app, you will see an icon with a square or circle on it. The top left corner of the screen has three horizontal bars that represent the chat room. The lower right corner has two vertical bars. Hovering over any one of the bars will bring up the list of users available. Each of them has its own link to open its chat window.
To open a new conversation, just click on one of the chat rooms. It will open in the middle of the page. If you want to end a session, just click on the “end” button. There are icons on each corner of the screen to indicate which user you are talking to.
To start a message, simply click on the microphone icon. A voice message will then appear. To join a group, just click on the “fm” icon. You can join up to ten groups at a time. If you would like to create a group, just click on the “Create Group” icon. You can add members to your group as well.
Once you have started using the Voice Chat application, it won’t take long for you to get comfortable with it. Most people who use this type of mobile app are older ones who have access to computers. However, if you are using the Voice Chat app on your smartphone, it should take very little time for you to get comfortable with it. The interface is very user friendly. With only a couple of minutes of actual time spent chatting with your friends, you’ll find that this is one of the best applications out there.
One of the features that this particular web app offers its users is the ability to make a video call. If you happen to know someone whom you’ve never met in person, you can use this feature of the app to start a video call. This can also be used to send voice messages and hang out. The voice message feature of the app will allow you to give a message to a friend while you’re holding the phone together by clicking on the microphone icon. Holding the phone close to your mouth will allow you to better hear what the other person is saying.
Check out the other mobile PicsArt
How To Download Discord Mobile App – With the Desktop app installed on your phone, the best way to get started using it is to go to the “cast” tab. Select the “web version”, and it will automatically begin recording. It will also ask you if you want to use the desktop app or the mobile version, so you’ll need to select the second option.
After the recording has finished, simply click on the microphone icon, and talk as you normally would. When the recording is complete, you can simply hit the send button and send a message to anyone you’d like. You can also do this from the web version of the desktop app, and it will automatically start recording for you. If you’d like to receive push-to-talk updates, you need to download the desktop version of the app and it will display a badge with your name as the sender. The badge will turn red when you’re talking to someone and green when you’re not.